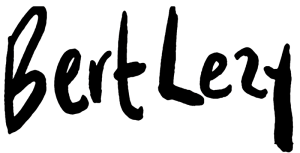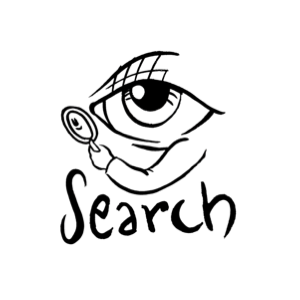Understanding the structure of the Bert Lezy website
All the media on the Bert Lezy web site is published in the form of a WordPress Post – a Post is like a Blog, it consists of:
- Title (Not used on the web site at this point of time – the title will appear in the URL though)
- Publish date – this date can be the actual date, but also a date/time in the future or the past (Can be used to organise the order of how your media is presented on the web site – the rule is that recent posts are shown first)
- Text (Not used today – feel free to add a text – you might decide to show this in a future version of the website) The text will appear on the individual POST pages.
- Category (All posts are organised in categories – the website is build around a series of pages that show a series of posts based on their category(ies))
- Tag (Not used currently – this is another way to organise information on your site and to improve search capabilities – feel free to create and enter tags)
- Featured Image – A link to the media / picture you want to show on your web site
Prepare and import media
- Select your image and format it to jpg or png
- Change image size to hight = 800px
- Login to the Bert Lezy WordPress dashboard – https://www.bertlezy.be/wp-login.php
- In the menu select Media | Library
- Make sure you see the media as a page of tiles, not as a list (Select the appropriate view on the top left of the Media table – the one with the four squares)
- Press the [Add New] button
- Drag your picture onto the page or press the [Select Files] button to load a file – you can add multiple files at once
- Select the picture (These are called Attachment details in WordPress) and add a description that will help you to search for it in the future. Proposed description: the name of the categorie(s) that this picture will be used in e.g. “dagelijkse”
- Repeat this for all the pictures you upload
Create an Image Post
Note: Do not use this method to create a “Video” post – see instructions below if you want to post a video.
To create a new post go to Posts | All Posts and press the [Add New] button
- Click on the link on the bottom right that says “Set featured image“
- Select an image from the media library – you can also upload an image at this point of time (See Step 1 for instructions)
- Eventually copy the title of the image – you can paste it later in the title of the post if you wish to do so
- Click the [Set featured image] button
- Enter a Title
- You can now paste the title from the picture/media if you copied it when selecting the featured image or you can type a new title.
- Select a Category
- You can select more than 1 category – in that case your image will appear on more than one section / page
- Your image will not appear on the website if you haven’t selected a category
- Set the publish date
- This is optional
- It is important to set the correct date when creating entries for the dagelijkse lezy – the date is briefly shown on the website when the media appears on a page.
- you can set a future date/time – the media will only be shown after the publish date
- you can use the dates to (re-)arrange the order of the media – for example to present different pages of a comic in the right order – make sure that the firs page has the newest date and the last page the latest date of the series.
- Optionally enter a Text
- Although the tekst is not used today, it can be entered for future reference or for search purposes
- Optionally enter / create some Tags
- Tags are another way to organise your information and can be used in a later stage to organise the website or to improve search capabilities
- Press the [Publish] button to save your post
Update and clone Image Posts
- Filter
- Since every picture that is shown on the website is represented through a post entry, the list of posts can become substantial
- You can filter the list of posts by date and/or categories on the top left of the post table by selecting a date as a Month-Year combination or a Category
- Press the [Filter] button when ready
- Search
- On the top right of the Posts table you find a generic search field
- This will search in the title and the description for the text entered in the field
- Press the [Search] button to search for the posts with matching criteria
- Update
- When you hover over the post titles in the table you see a list of commands appear below the title
- Edit – Opens the post in edit mode – after making your changes, press the [Update] button
- Quick Edit – this allows you to rapidly change some aspects like publish date, author, category… – press the [Update] button to save your changes
- Bin – this will delete your post
- View – this shows your post in a default post template format – this format is not used on the website (currently) – All the posts are shown through pages that were specifically formatted and prepared for the Bert Lezy site
- Clone – This will create a copy of the post and set the status of the copy to “Draft“. This post is hence not automatically shown on the website, it must be published first. All the aspects of the post will be copied, including category and author. The only thing that is changed is the publish date, which is set to the actual date. This is a useful path to create a series of similar entries in an efficient and time saving way.
- New Draft – same as Clone
Create a Video Post
NOTE: VIDEO IS NOT SUPPORTED ANYMOREPlease use your YOUTUBE channel to manage and post videos |
Having video posts will allow your viewers to stay in the website instead of being redirected to a video page like Youtube or Vimeo. Including videos as posts also allows for the viewer to search for video related content.
Preparation
Prepare a still from the video that you want to post – you can use a screenshot from the video or any other .jpg image.
In order to maintain a consistent look and feel, we propose to use an image with the following dimensions: W 1024 x H 576
Although it is possible to upload videos but the website is not optimised for video streaming, we suggest you use a video streaming platform to host your video content. We will use the URL to the video to embed the content in a post.
To create a new post go to Posts | All Posts and press the [Add New] button
- Press the USE THE DIVI EDITOR button. (We will use the theme’s editor for video posts – this is slower compared to using the standard wordpress editor but less technical to use)
- Wait until you get an opportunity to select a layout (for some reason this screen appears, dissapears and then reappears – so please be pationt 🙂
- Select the middle option: Choose a premade layout
- Click on the tab “Your saved layouts“
- Select the layout named “Video Post”
- You are now presented with a preconfigured video post – all that is left is to replace the default entries with the data for the new video – see below the image for further instructions
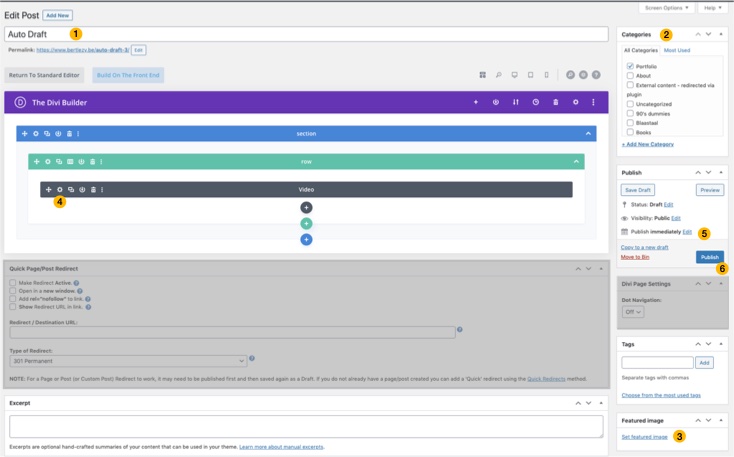
- Enter the title
- Select the appropriate category – Make sure you select one or more of the video categories if you want this video to show up in the search filters
- Set a featured image – this will be the image that is shown as a video still.
- Click on the settings button of the video module – this will open a dialog where we will replace the current link to a video with a new link
- Delete the current video by clicking on the “bin” icon when hovering over the video image
- Click on the “Add video” button – this opens the media dialog
- Click on the “insert from URL” link (We recommend not to upload your own video’s)
- Enter the URL of the video
- IMPORTANT: When embedding a youtube video DO NOT USE THE SHARE FUNCTION OF YOUTUBE! Open the video in a seperate browser window and copy the URL from that window (Here is an example of a url that works: https://www.youtube.com/watch?v=45ryX04tqrc
- Click on the “Insert into post” button
- Close the dialog by pressing on the green confirm button on the bottom right
- If needed, change the publish data (in the past or in the future)
- Press publish
You can now view the post (a “view post“link appears on the top of the page